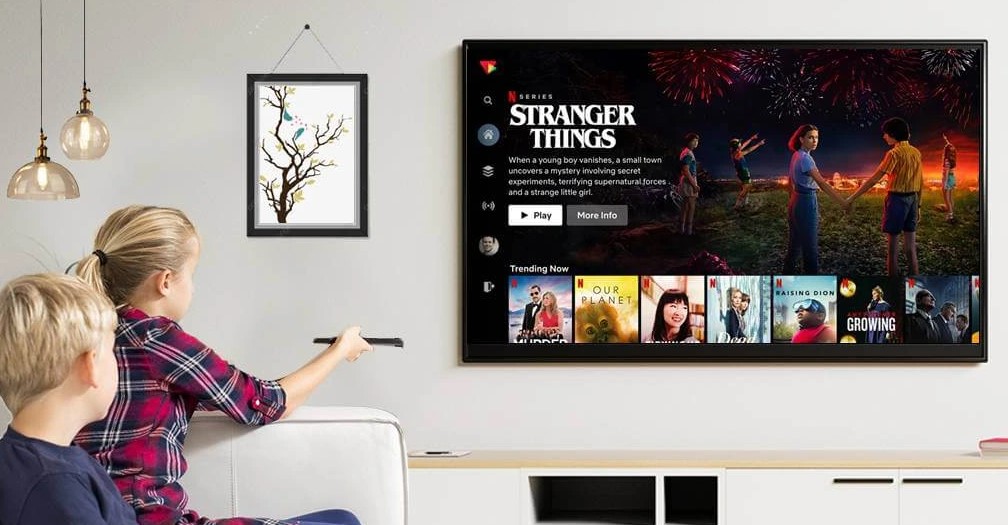Welcome to the complete user manual for Iron TV Pro, your ultimate guide to setting up, using, and maximizing the potential of this powerful streaming device. Whether you’re a new user or looking to refine your experience, this manual will provide detailed instructions and tips to help you get the most out of your Iron TV Pro.
Unboxing and Setup
What’s in the Box
When you unbox your Iron TV Pro, you should find the following items:
- Iron TV Pro device
- Remote control
- HDMI cable
- Power adapter
- User manuals
Initial Setup
- Connect to TV: Plug one end of the HDMI cable into the Iron TV Pro and the other end into an available HDMI port on your TV.
- Power Up: Connect the power adapter to the Iron TV Pro and plug it into an electrical outlet.
- Switch Input: Use your TV remote to switch to the corresponding HDMI input where the Iron TV Pro is connected.
- Initial Boot: Turn on the Iron TV Pro using the remote control and follow the on-screen instructions to complete the initial setup, including language selection and Wi-Fi connection.
Connecting to the Internet
A reliable internet connection is crucial for streaming. During the setup, connect the Iron TV Pro to your Wi-Fi network:
- Wi-Fi Connection: Select your Wi-Fi network from the list, enter the password, and connect.
- Ethernet Connection: For a more stable connection, use an Ethernet cable to connect the Iron TV Pro directly to your router.
Navigating the Interface
Home Screen
The home screen is your gateway to the Iron TV Pro’s features, divided into sections like “Live TV,” “On-Demand,” “Apps,” and “Settings.”
- Live TV: Access live television channels.
- On-Demand: Browse and stream movies, TV shows, and more.
- Apps: Download and manage applications.
- Settings: Customize your device settings and preferences.
Remote Control
Understanding the remote control functions enhances your navigation experience:
- Home Button: Press to return to the home screen.
- Back Button: Go back to the previous screen.
- Menu Button: Access additional options within apps.
- Volume Control: Adjust volume directly if supported by your TV.
- Voice Control: Use the microphone button for voice commands.
Customizing Your Experience
Personalizing the Home Screen
Customize the home screen to suit your preferences:
- Rearrange Apps: Long-press any app icon to move it.
- Add/Remove Channels: In the Live TV section, manage your channels by adding or removing them from the list.
Setting Up Parental Controls
To restrict access to certain content, set up parental controls:
- Enable Parental Controls: Go to Settings > Parental Control.
- Create a PIN: Set a secure PIN to restrict access.
- Configure Restrictions: Block content based on ratings or categories.
Optimizing Performance
Adjusting Display Settings
Ensure the best picture quality by adjusting display settings:
- Resolution: Go to Settings > Display and Sound > Resolution. Select the highest resolution supported by your TV.
- HDR Settings: If your TV supports HDR, enable it for enhanced visuals.
Managing Bandwidth
To prevent buffering and ensure smooth streaming:
- Limit Background Activities: Ensure other devices aren’t using excessive bandwidth.
- Quality Settings: Adjust streaming quality in apps if buffering occurs.
Using Advanced Features
Voice Control
Voice control simplifies navigation and content search:
- Activate Voice Control: Press and hold the microphone button on the remote.
- Give Commands: Use commands like “Play [Movie Name],” “Open YouTube,” or “Search for [Show Name].”
Screen Mirroring
Share your mobile device’s screen on your TV:
- Enable Screen Mirroring: Go to Settings > Display and Sound > Enable Screen Mirroring.
- Connect Device: On your mobile device, activate screen mirroring and select Iron TV Pro from available devices.
Troubleshooting Common Issues
Connectivity Problems
For connectivity issues, try these steps:
- Restart Devices: Restart the Iron TV Pro and your router.
- Check Connections: Ensure all cables are properly connected.
- Network Settings: Verify you’re connected to the correct Wi-Fi network in Settings > Network.
Performance Issues
If you encounter lag or slow performance:
- Clear Cache: Go to Settings > Apps > Select App > Clear Cache.
- Software Updates: Ensure your device is running the latest software by checking for updates in Settings > System > Software Updates.
Maintenance and Updates
Keep your Iron TV Pro in top condition with regular maintenance:
- Software Updates: Regularly check for and install software updates to improve performance and security.
- Clean Device: Keep the device and remote clean and free of dust.
- Storage Management: Monitor storage usage and clear unused apps or data.
FAQs
Q: How do I reset my Iron TV Pro?
- A: Go to Settings > System > Reset to Factory Defaults.
Q: Can I use a universal remote with Iron TV Pro?
- A: Yes, many universal remotes are compatible with the Iron TV Pro. Refer to the remote’s manual for setup instructions.
Q: How do I add apps to Iron TV Pro?
- A: Go to the Apps section on the home screen, browse or search for the app you want, and select “Install.”
Q: What do I do if my Iron TV Pro remote is not working?
- A: Replace the batteries, ensure the remote is within range, and try pairing it again by following the instructions in the manual.
Q: How can I improve Wi-Fi signal strength?
- A: Place the router closer to the Iron TV Pro, minimize interference from other devices, and consider using a Wi-Fi extender.